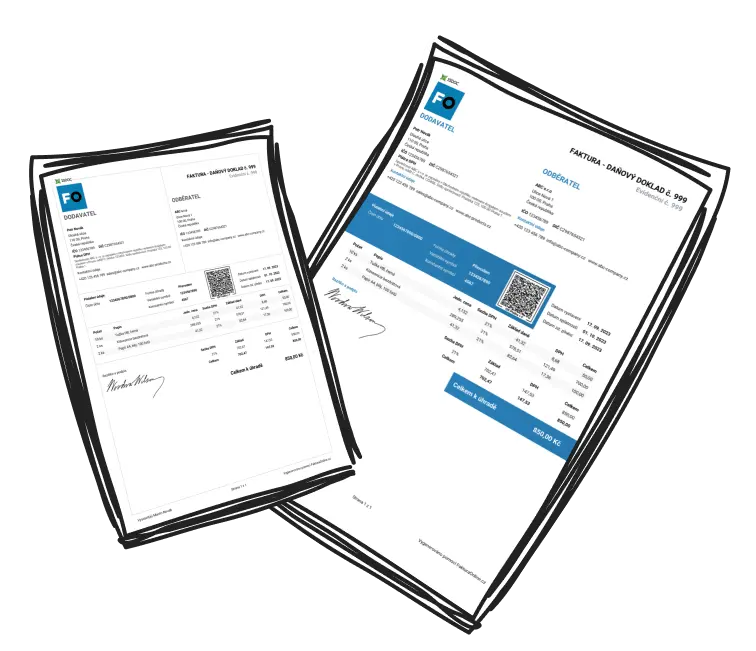MyInvoiceOnline.co.uk provides a feature for tracking and labeling invoice statuses, offering users the ability to monitor payments and overdue invoices. This article outlines the advantages of this functionality, guiding users through the process of marking and monitoring the status of their invoices.
Accessible within the Issued Invoices section, users can easily identify the status of each invoice—whether it's been paid, remains unpaid, or has exceeded the due date.

💡 The option to view invoice statuses is exclusive to users with the PREMIUM tariff, and for new registrants, this feature is automatically activated.
Enabling Invoice Status
For users with an extended history on MyInvoiceOnline.co.uk, activating this feature is straightforward:
Navigate to the My account section and access the Account settings tab.

2. Locate the option to enable the Invoice Statuses feature.

3. Choose whether to mark all issued invoices as paid or manually select paid invoices.

4. Confirm the chosen settings by clicking the Save button.

A comprehensive guide is also available in the accompanying video.

Invoice Status Categories
In the Issued Invoices section, users will encounter four distinct invoice statuses:
Draft: This status is assigned if an invoice is issued but solely saved within the MyInvoiceOnline.co.uk account without being sent via email or downloaded.

2. Unpaid: Downloading the issued invoice to a computer or sending it via email automatically sets the status to Unpaid until changed to Paid or the due date lapses.

3. Overdue: When the due date for an invoice elapses, the status automatically shifts to Overdue.

4. Paid: For an already paid invoice, simply check the payment box. Subsequently, you can also change the invoice payment date.

💡 In the event of an overdue invoice, users can send a reminder to the recipient by clicking the email icon next to the specific invoice. For paid invoices, expressing gratitude is equally straightforward. Further details on sending reminders and thank-you messages are available